図書館のカードでLynda.comが使えるよ <その2>
昨日「図書館のカードでLynda.comが使えるよ」という記事を書いたところ、興味をもっていただけた方がそこそこいらっしゃたので、登録方法についてのもう少し詳しい記事を書くことにしました。そこで、スクリーンショットなどをとっていたのですが、すでに登録してしまっていることもあり、初期登録時には出てきた画面が出てこないところや、最初に見た画面がどうしても再度表示することができなかったりしました。なので、大変申し訳ありませんが、あくまで「参考」としてご覧頂き、実際の登録の際には、表示される画面にある説明などをよく読んでください。尚、以降のスクリーンショットの加工には、以下のサイトを利用させていただきました。
画像加工編集サイト・フリーソフト:無料写真加工ならバナー工房
さて、それでは始めましょう。お手元に図書館カードをご用意ください。また、ネット利用の登録が済んでいるものとして記載します。ネット利用のPIN番号¥は図書館の窓口でも確認、登録ができるはずですので、詳しくはお近くの図書館にご確認ください。
さて、まずはクライストチャーチ図書館のサイトに行きましょう。
2017年10月現在は以下のようなページが表示されると思います。
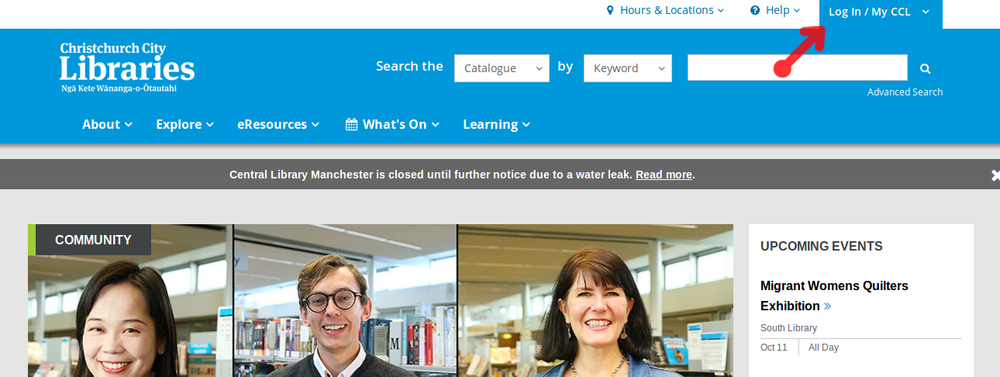
右上の「Log in/My CCL」というところをクリックするとメニューが表示されます。
そのメニューの一番上の「Log in/Register」というところをクリックすると、ログイン画面が表示されます。
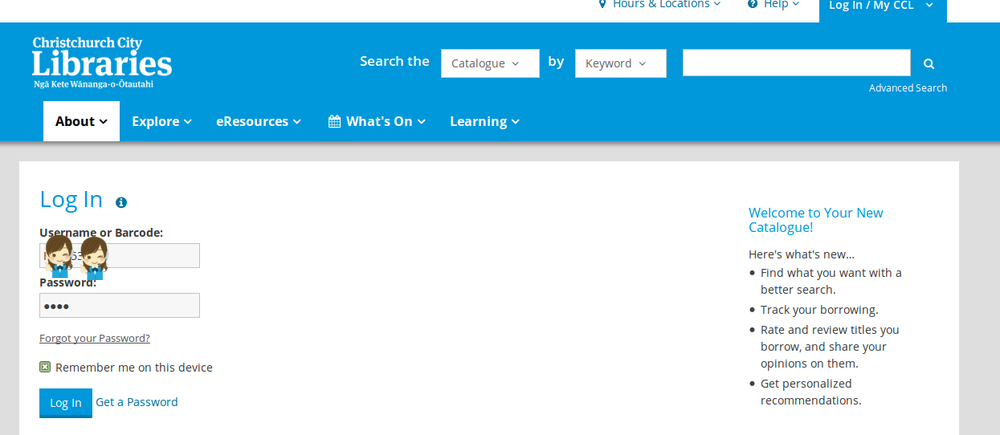
ここで図書館カードの裏に記載されているバーコード番号と登録したPIN番号を入力、下の青い「Log in」ボタンを押すと、My CCL(My Christchurch City Libraries)のページにいけます。ここでは現在借りている本やリクエストしている本などの管理ができるようになっています。
が、よくよく考えてみたらLynda.comを使うだけならログインは必須ではありませんでした……
と、いうのはトップページに表示されている上部メニューの「eResourses」というところから行くことができるからです。
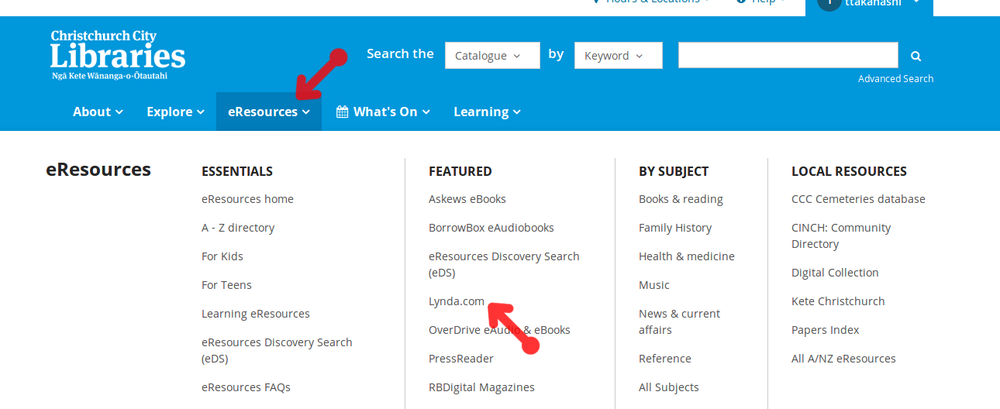
「eResorces」をクリックするとサブメニューが表示されます。
そのサブメニューの「FETURED」の下にある「Lynda.com」をクリックしてください。
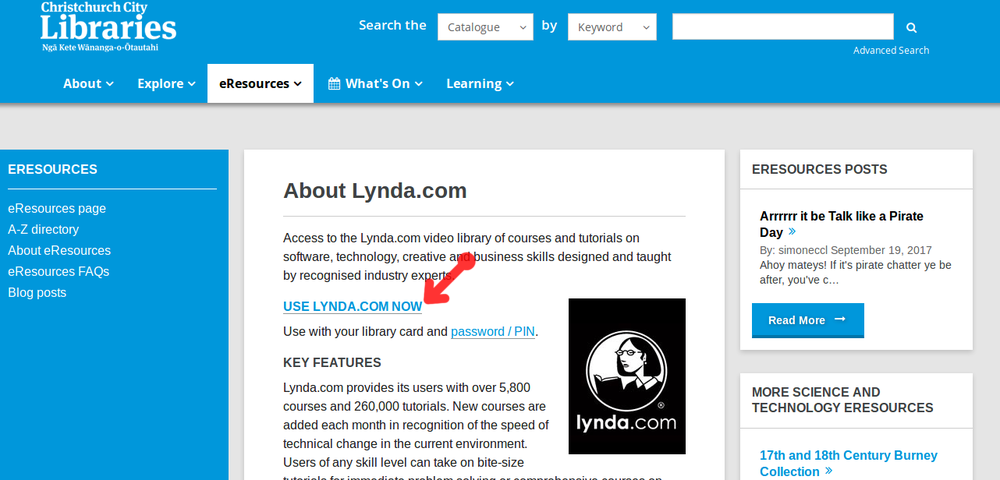
ここにLynda.comの説明が書かれています。
このページの「USE LYNDA.COM NOW」をクリックして、Lynda.comにログインしましょう。
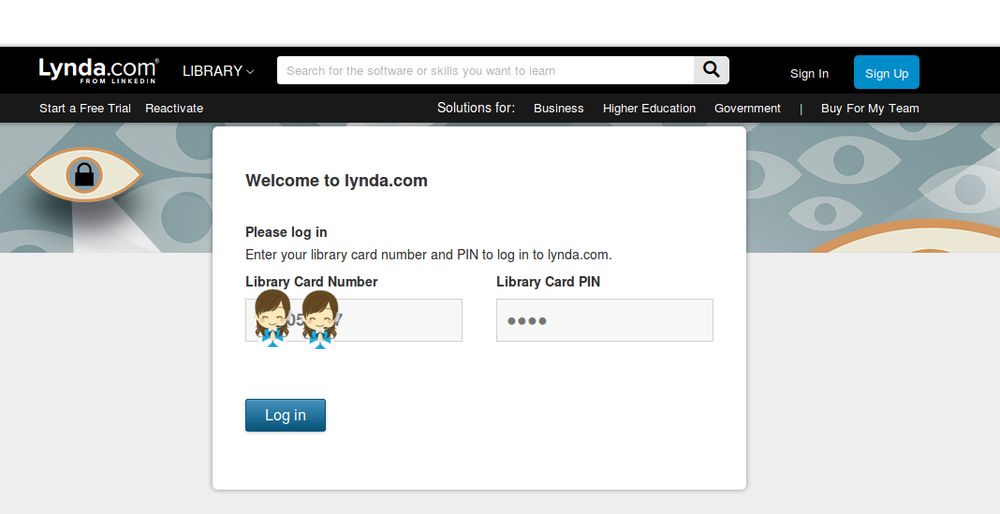
クリックすると上記のようなログイン画面が表示されるはずです。
これは、個人で登録するのではなく、組織での利用者用のログイン画面となっています。
ここに図書館カードのバーコード番号と PIN番号を入力してください。
入力後、下の「Log in」ボタンをクリック!
そうすると、確か図書館利用者での登録ですか?という確認画面に氏名とメールアドレスを入力する画面が表示されると思います(私は登録済みのためこの画面はもう出すことができませんでした)。
氏名とメールアドレスは任意となっていましたが、登録すると自分のパーソナライズページに名前が表示されたり、Lyndaからのお知らせメールが受け取れるようになります。私はいちおう登録しておきました。
ここまで終わるとLyndaのトップ画面が表示されるはずです。
実は私はすでに利用を開始してしまったため、一番最初に見た画面が(探したのですが)出てきませんでした。画面にはコースの紹介などとともに「Learning Paths」というのが表示されていると思います。例えば「Become a Photographer」とか「Became a Manager」といような、最終目標を提示したものです。
これは以下のような方法でも見ることができます。
一番上に表示されている検索入力欄の横に「LIBRARY」という表示があります。ここにマウスをもっていくとサブメニューが表示されます。
左端に3D+Animation, Audio+Musicなどのカテゴリ、その横にそのカテゴリに含まれるコースの詳細が表示されるのですが、右にあるLearing Pathsの「SEE ALL」を選択すると、そのカテゴリ内のLearning Pathsの一覧が見られます。
または、左端のカテゴリを選択、その後表示されるページの「Learning Paths」をクリックすることでも一覧が表示できます。
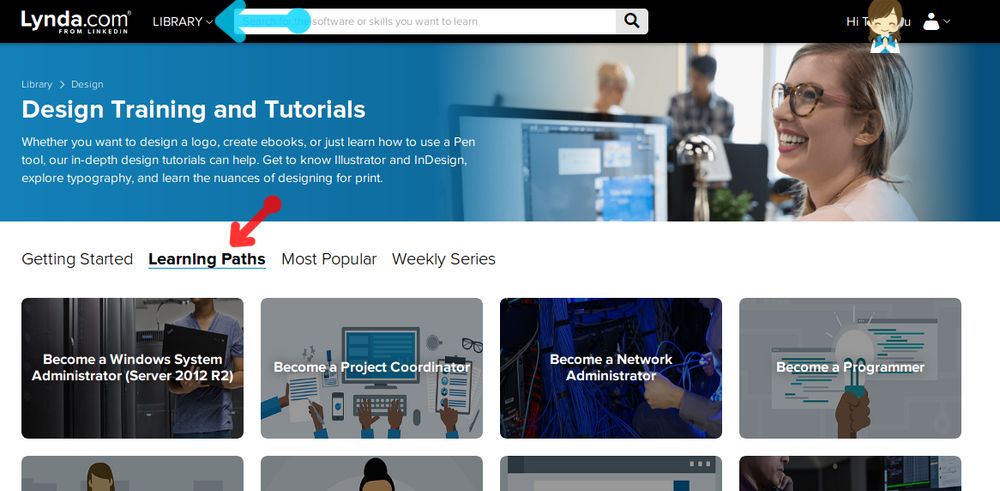
そしてここから目標を選ぶと、そのための概要とコース一覧が表示されます。

(実際にはこの下に含まれるコース一覧が表示されます)
「Preview the first video」をクリックすれば、コース内の最初のビデオを試しに視聴することが、「Start learing」をクリックすれば、このLearing Pathを選択、今後含まれるコースを順次見ていくことになります。
私はこの「Learing Paths」が設定されているのがこのLyndaのよくできているところだと思います。これにそって行けば、基礎から順に勉強していけるわけですから。
また、このLynda.com、スマホでも使うことができます。図書館サイトの「About Lynda.com」のページ下部に「How to set up the Mobile App」というところがあります。ここに具体的な設定方法が書かれていますので、スマホでも使いたいというかたはこのページを参考にしてください。
いかがでしたでしょうか?
私も昨日登録したばかりでまだまだLyndaのことがよくわかっているわけでありませんので、今後またいろいろといじってみたいと思います。
クライストチャーチ在住で興味を持たれた方は是非、お近くの図書館でカードとネット利用登録をして、実際に見てみてください。